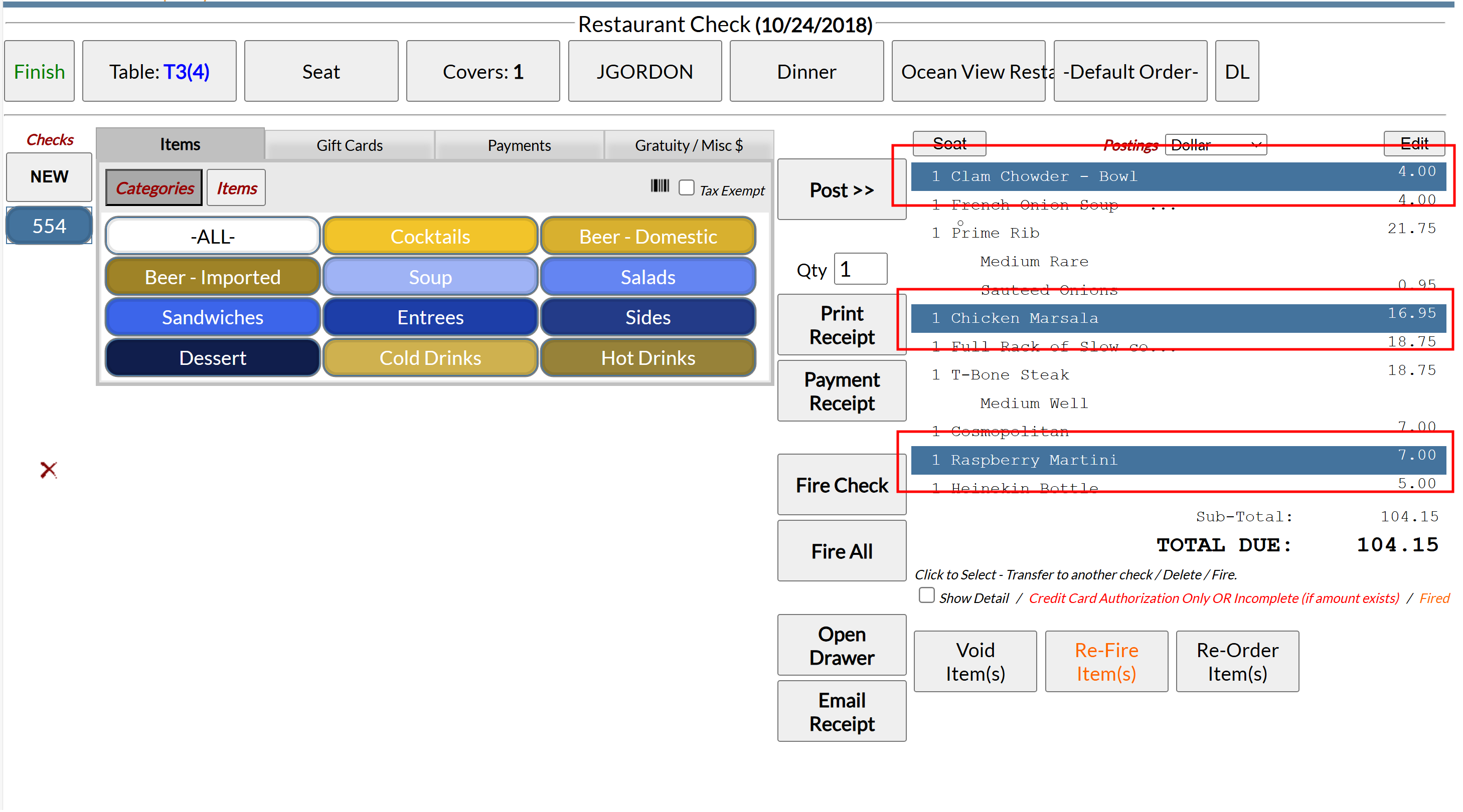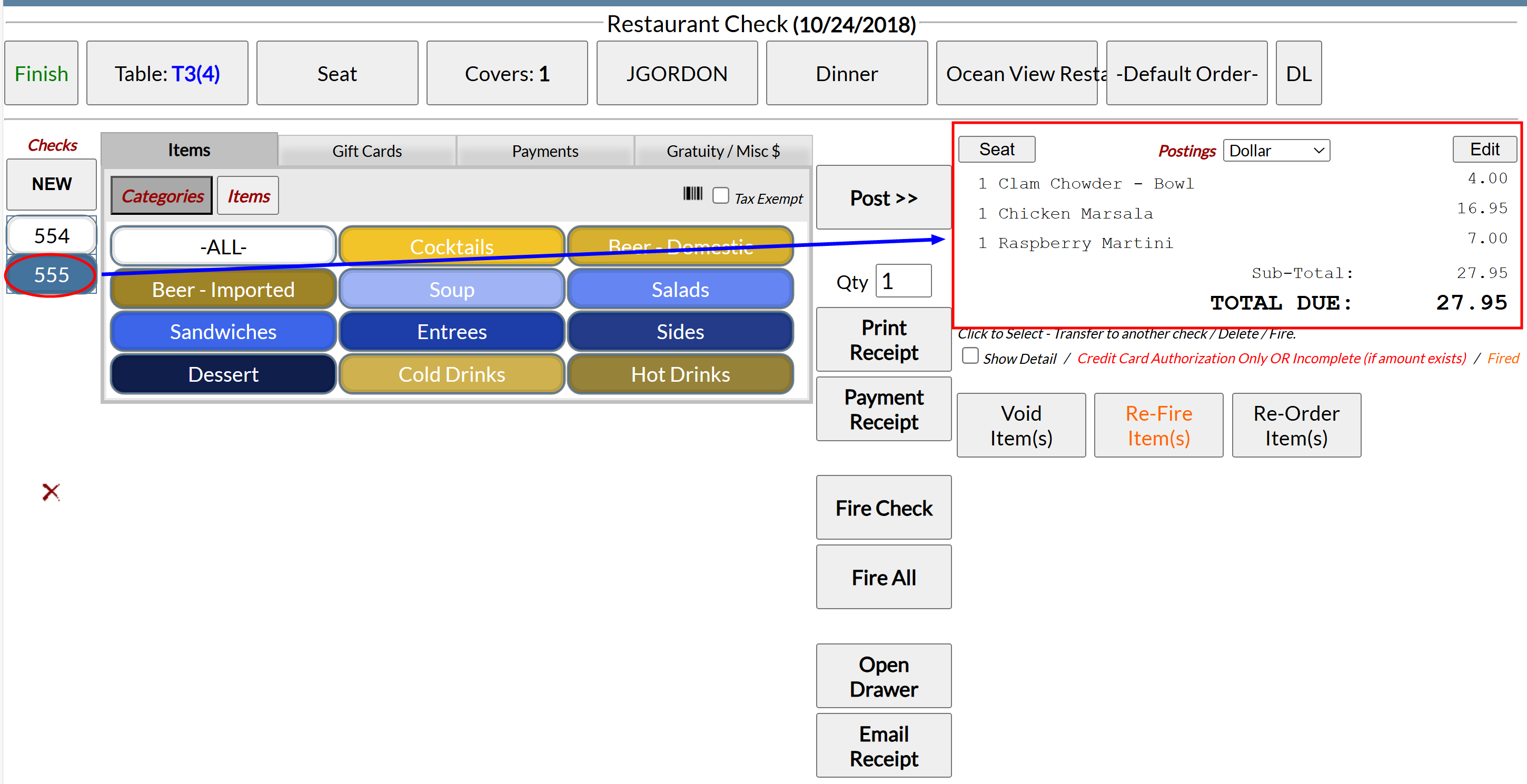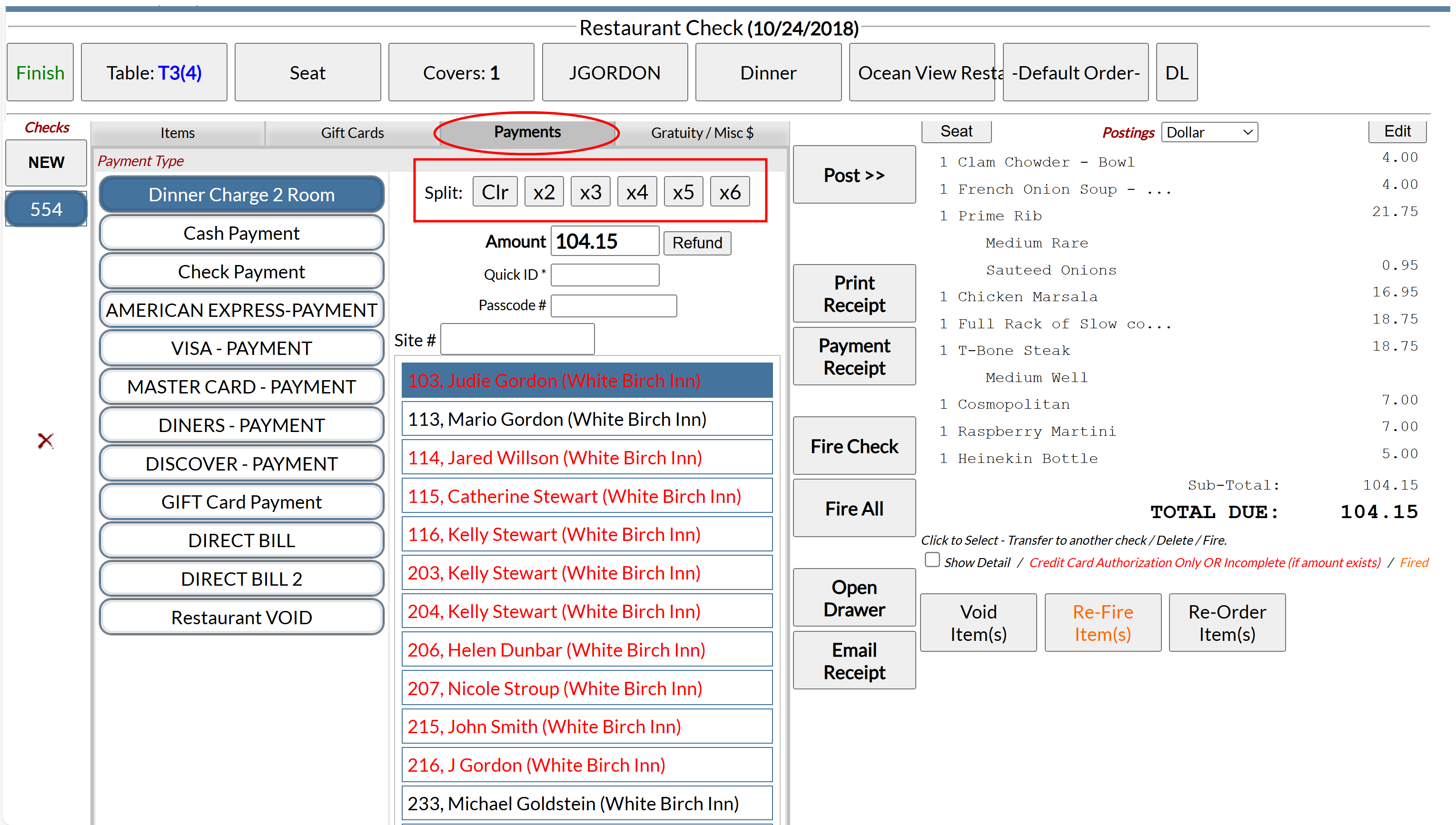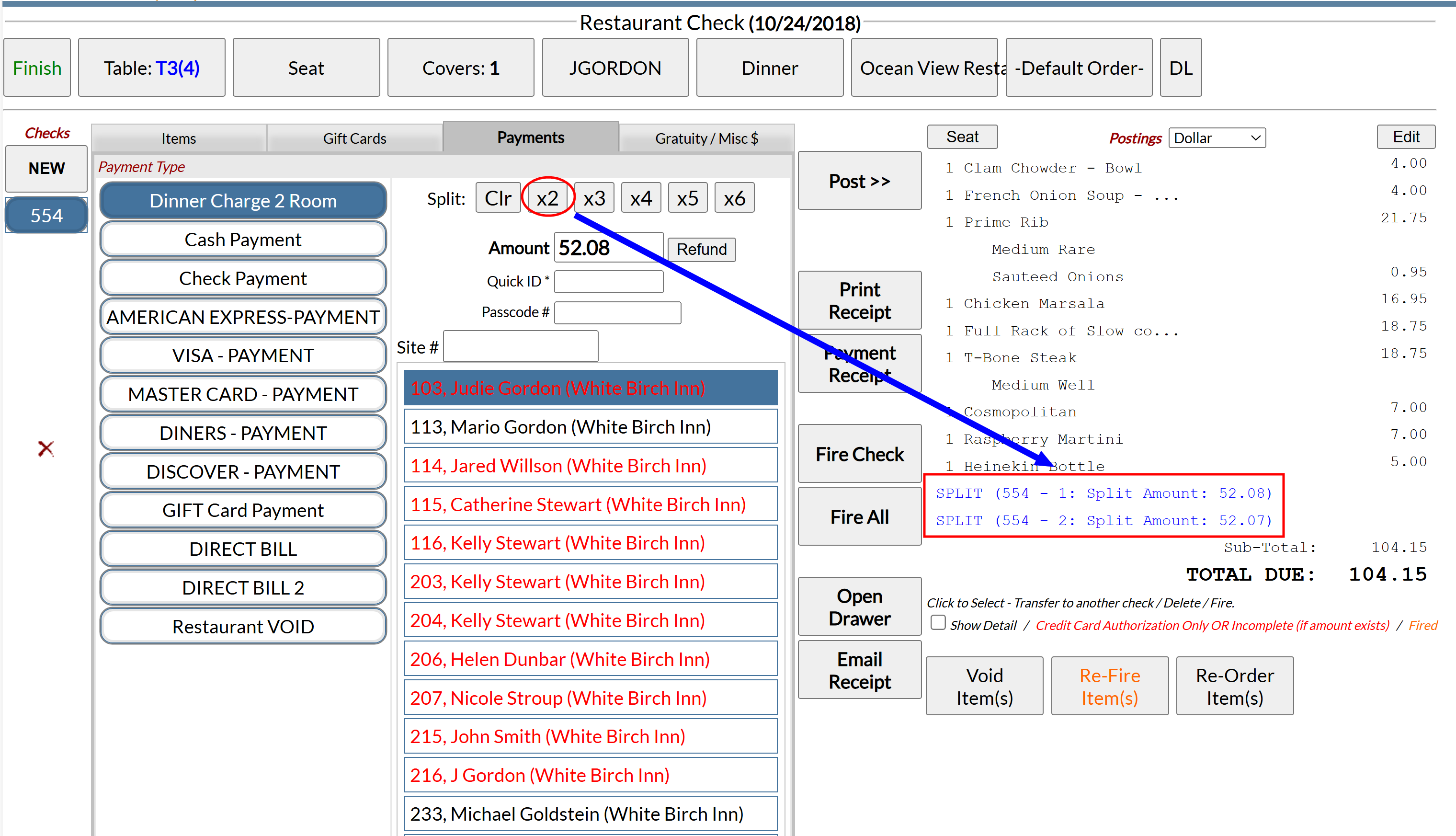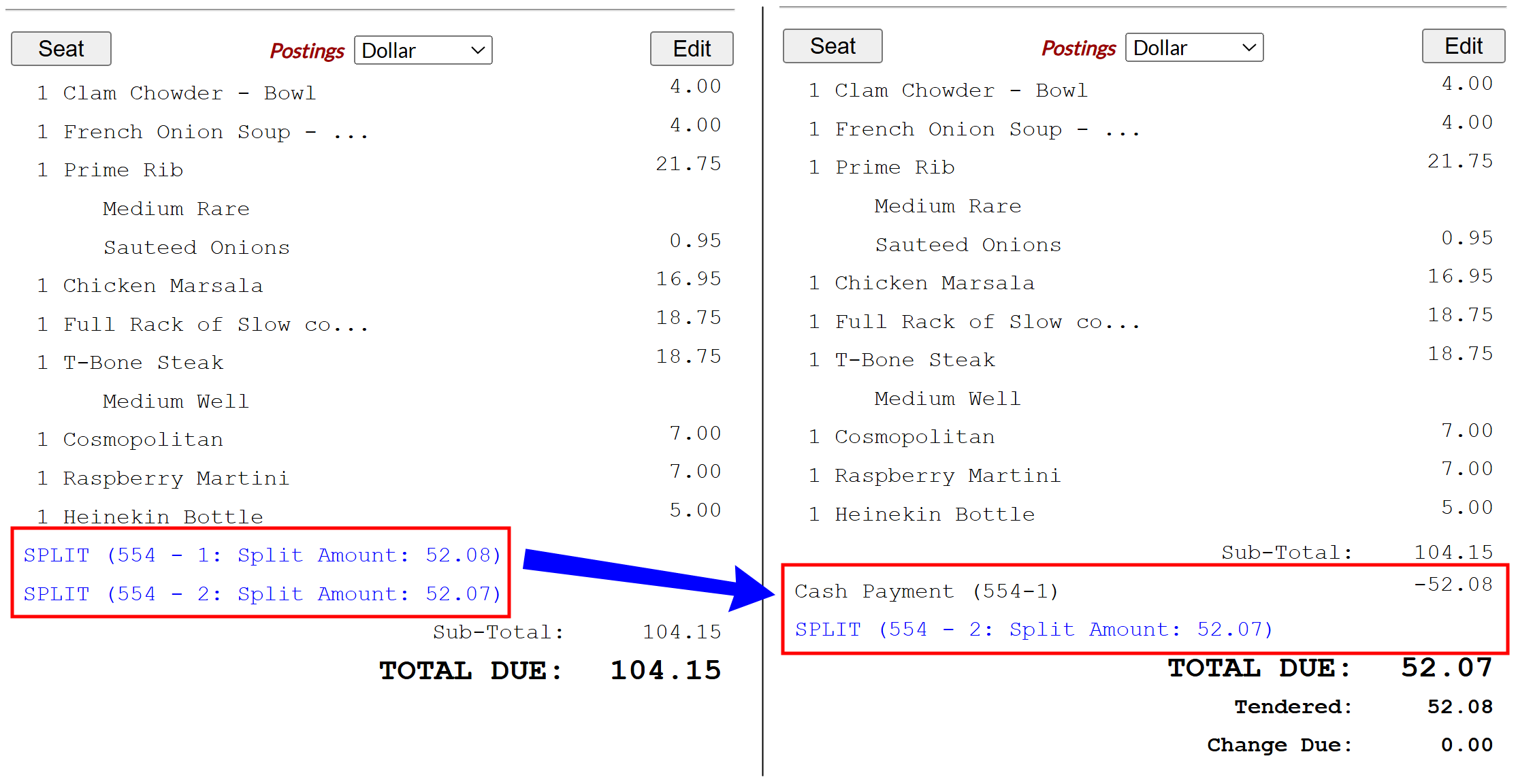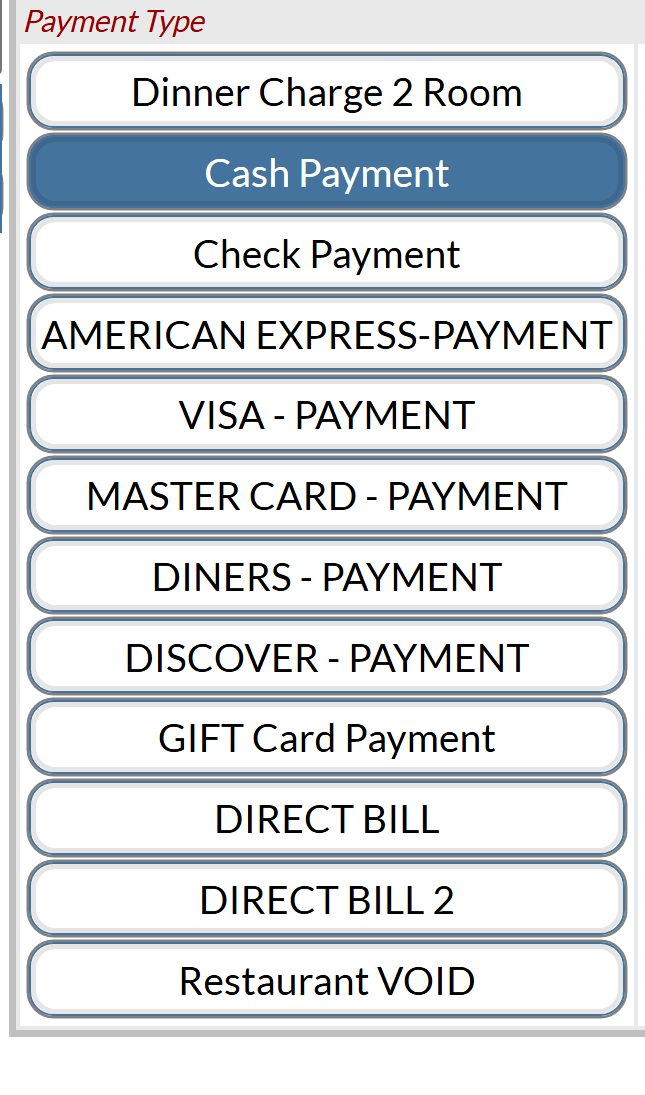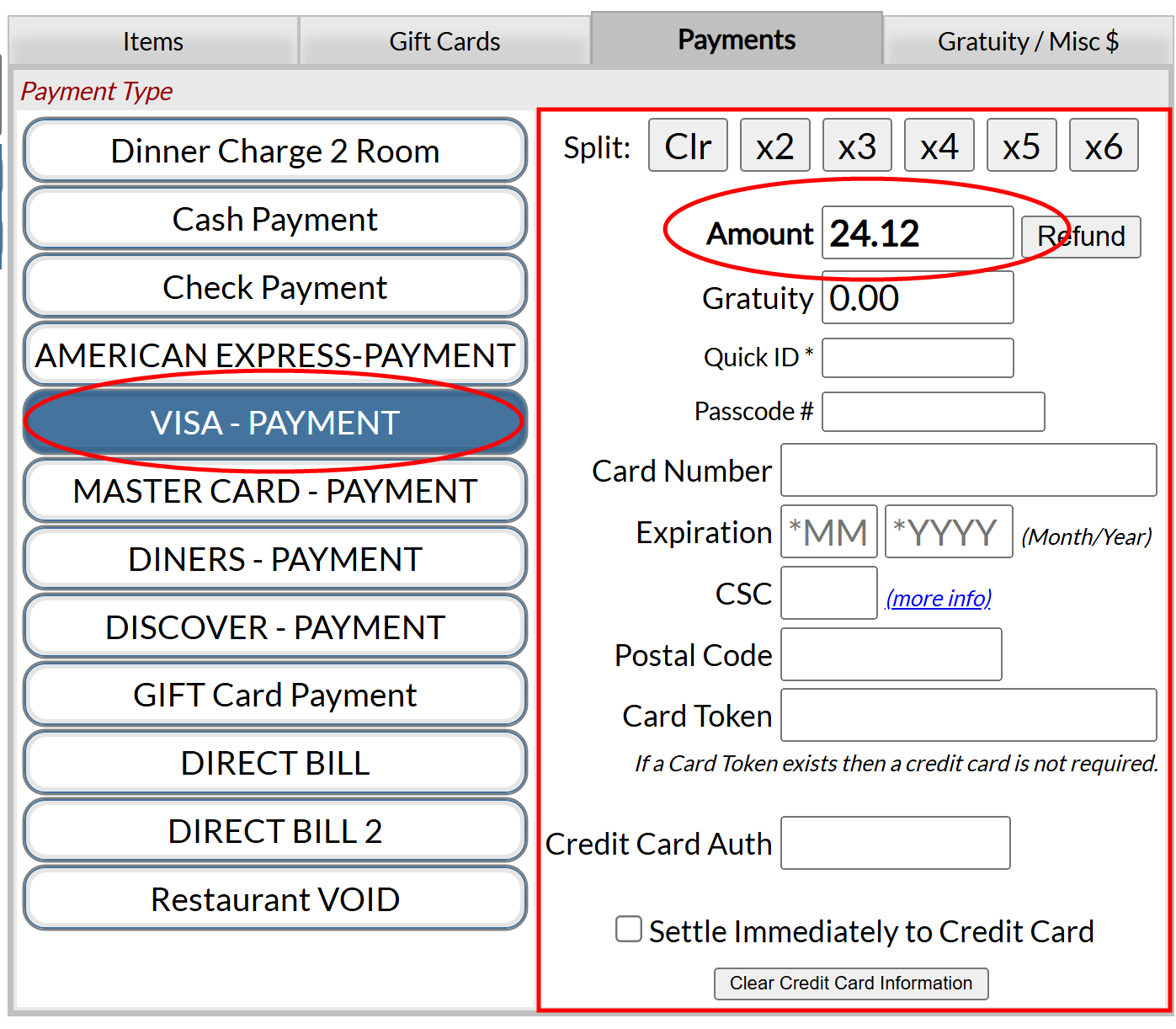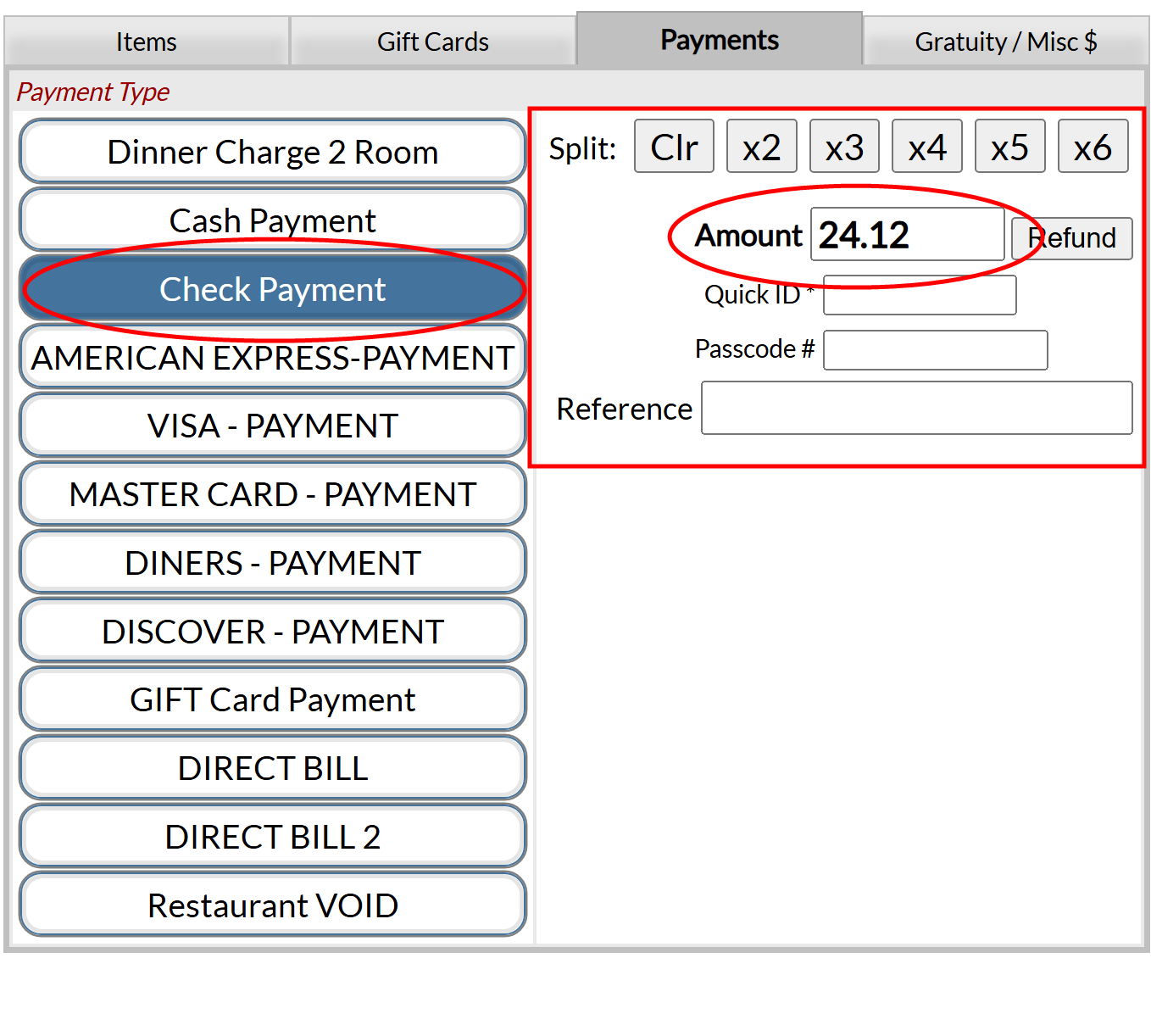It is assumed that you have already opened the restaurant Check screen, with at least one check for the table (if not please see How To Open a Check or Create or Open a Check for more details).
Open a new check for each guest as you take their order. The new check is a separate open check and is treated as such during payment. See Applying Payments to an Open Check or How To Take a Payment in your Point of Sale (POS).
Under Checks (left hand side of Restaurant Check screen) click the NEW button.
This will generate a new check with a check number displayed below the NEW button. You can repeat this as many times as you need checks. Each one will be given a different number. Click between them to post items to each check - the currently picked check is displayed in blue, the others are in white.
You may click on the currently displayed check button (in blue) to open up a keypad screen, where you may change the name if you wish to label the checks in a way to remind you which goes with which seat.
Post the requested menu items to the individual check for each guest.
NOTE: While this process creates a holding place for a new check, the check itself is not officially "open" until a menu item is posted to the check. If you close out of the Restaurant Check screen before posting a menu item to this new check, this check will also be closed.
This method creates a separate check for each guest and each check is treated as such during payment.